Introducción
Si alguien se está preguntando por qué o para qué liberarse de Google, la respuesta corta es por privacidad. Google lleva un registro de todo lo que hacés online y te rastrea en tu paso por la web.
Los rastreadores de Google se han encontrado en el 75% de los millones de sitios web más visitados. Esto significa que no sólo rastrean lo que buscás, sino que también rastrean los sitios web que visitás y utilizan todos tus datos para los anuncios que te siguen por Internet. Tus datos personales también son compartidos con sus anunciantes y pueden ser consultados por abogados, incluso en casos civiles como el divorcio. Sólo en 2016, Google respondió a más de 100.000 solicitudes de datos de este tipo.
Y si te preguntás por qué o para qué proteger tu privacidad podés navegar los sitios web de las siguientes organizaciones por la defensa de la privacidad online:
- Electronic Privacy Information Center (Epic.org)
- Privacy International
- Privacy Rights ClearingHouse
- Privacy Alliance
- Privacy Foundation
Hoy voy a ir al grano contándote el cómo. Cómo hice yo para dejar de usar Google y reemplazarlo, no por cualquier otro software privativo que te rastree, sino por software libre.
Otra vez, si te preguntás qué es y/o por qué es importante usar software libre, la respuesta corta es: porque es una opción ética por la libertad y por un mundo donde el conocimiento sea un bien común de la humanidad y no una mercancía. Y para más detalles te recomiendo mirar los siguientes artículos de la Free Software Foundation:
Paso a paso
Yo tengo un celular Samsung con Android y quería dejar de usar Gmail y las aplicaciones de Contactos, Calendario, Drive, Tareas y Notas de Google. En mi PC de escritorio uso Linux Mint. Pero los programas y servicios que te voy a describir también corren bajo Window$ y MacOS. Como navegador uso Firefox. Te cuento esto por las capturas de pantallas que vas a ver, porque si vos usás otros programas lo que veas en tu PC puede tener un aspecto algo diferente.
Obviamente lo primero es contar con un servicio alternativo. Hay muchos, pero en mi caso después de probar varios opté por la instalación de NextCloud en Disroot. Para quienes no están familiarizados con el software libre es necesario aclarar que como este tipo de software es libre puede ser instalado por diferentes personas u organizaciones en diferentes servidores y ser configurado a gusto. Es decir, no hay un sólo proveedor del servicio sino muchos. Por lo tanto el software NextCloud está instalado en varios servidores de entre los cuales podés elegir. Yo uso la instalación de Disroot. Es decir, el servidor es Disroot, pero el software es NextCloud. Y cuenta con diferentes aplicaciones para diferentes fines. Como Google. Pero libre, sin publicidad y no te rastrea.
Disroot te ofrece espacio en la nube para almacenar tus archivos (como GDrive) hasta 4 Gb gratis. email, galería de fotos, contactos, calendario, notas, listas de tareas, lector de noticias, marcadores y videoconferencia. No uso todo eso. También te ofrece otras aplicaciones que no son de NextCloud. Hoy te voy a contar cómo reemplazar las principales aplicaciones de Google por las que te ofrece Disroot. Primero las vamos a configurar en la web y al final te cuento cómo instalarlas en el teléfono.
Así es que el primer paso, si aún no tenés cuenta en Disroot es abrirte una.
Chau Gmail
Una vez que tenés tu cuenta de Disroot, pongamos con el email tunombre@disroot.org lo siguiente es
- Redireccionar todos los mensajes que te llegan a Gmail hacia tu nueva cuenta de Disroot y
- Establecer una respuesta automática en Gmail para avisar a cada persona que te escriba que de ahora en más lo haga a tunombre@disroot.org porque vas a dejar de usar Gmail.
Para lo primero vas a tu cuenta de Gmail y cliqueás sobre el engranaje que está del lado derecho debajo del avatar de tu cuenta.
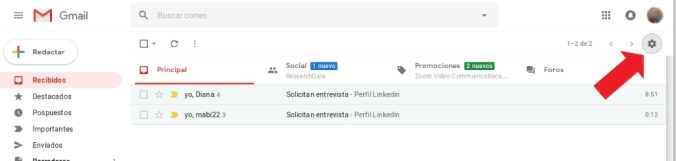
Se va a desplegar un menú y en él elegís la opción «Configuración». En la nueva pantalla elegís la pestaña que dice «Reenvío y Correo POP/IMAP».
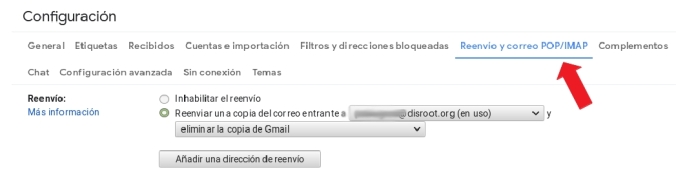
Luego marcás la opción «Reenviar una copia del correo no entrante a» e ingresás ahí tu dirección de Disroot (tunombre@disroot.org) y abajo seleccionás «eliminar la copia de Gmail». Luego bajás hasta el final de la página y presionás el botón «Guardar cambios».
Este paso es necesario porque no podés eliminar tu cuenta de correo de un día para el otro sin avisar a tus contactos. Podés, pero sería una complicación. De este modo mantenés durante un tiempo más la cuenta de Gmail para que siga recibiendo los correos pero los va a reenviar a tu casilla de Disroot. De modo que no necesitás entrar más a Gmail. Y esto durante el tiempo necesario hasta que todos tus contactos actualicen tu nueva dirección.
Para que se enteren vamos a preparar la respuesta automática que comentamos más arriba. Para eso, sin salir de la página de Configuración de Gmail, elegís la pestaña «General» y bajás hasta el final de la página hasta encontrar la sección llamada «Respuesta automática».

Elegís la fecha a partir de la cual querés que entre en vigencia (¡hoy! ¿para qué vas a esperar?). Dejás vacío el campo «Último día». Ponés un asunto y abajo escribís el mensaje. Algo así como
Tu correo me llegó bien. En cuanto pueda te respondo. Pero en lo sucesivo te pido que me escribas a tunombre@disroot.org, porque dejaré de consultar esta casilla. Muchas gracias y hasta pronto.
Fulano
Podés marcar la opción «Enviar respuesta sólo a contactos» para que no se mande a todo mensaje de spam que te llegue (con lo cual recibirías más spam). Y finalmente presionás el botón «Guardar cambios».
A partir de este momento no necesitás consultar más el Gmail. Tus contactos gradualmente dejarán de escribirte ahí y comenzarán a hacerlo a tu cuenta de Disroot.
El siguiente paso es configurar las aplicaciones de correo que uses, ya sea de escritorio, como el Thunderbird (software libre, obvio, no vas a usar el Outlook!), o la del celular. Podés usar la que tengas. Yo primero probé con la del Samsung y funcionó lo más bien. Pero no es libre y le faltan algunas funciones que yo valoro, como la de usar firmas. Así es que opté por usar otra, y me gustó la K-9 Mail, que es libre.
Y ya que estamos te recomiendo que las aplicaciones para el celular con Android las descargues siempre del repositorio F-Droid en vez de hacerlo de la Play Store. Estamos tratando de dejar de usar los servicios de Google. F-Droid también está disponible como aplicación para el celular.
Para descargar el correo de Disroot con una aplicación de escritorio o una de Android tenés que configurarla usando los datos que se proporcionan en la página «Cómo configurar clientes de correo electrónico«. Una vez que lo hayas hecho ya tendrás todo tu correo en tu aplicación favorita, y chau Gmail!
Contactos
Ahora vamos a configurar los contactos de Disroot para dejar de usar la app de Google. Lo primero es exportar los contactos que tenés en Google a un archivo que importaremos a Disroot. Para eso vas a tus contactos de Google.

Cliqueás para seleccionar todos los contactos (elipse roja de más arriba en la imagen de la izquierda). Y luego elegís la opción «Exportar». Si no la tenés a la vista contraé todas las etiquetas y luego expandí la opción «Más». En mi caso tengo 1043 contactos.
La siguiente ventana te permite elegir el formato de exportación y vamos a elegir la opción vCard, que creará un archivo con extensión .vcf. Asegurate de estar exportando todos tus contactos. Guardá el archivo .vcf en una carpeta temporal o en el escritorio.
Lo siguiente es ir a tu cuenta de Disroot y dirigirte a la aplicación de Contactos. En el borde inferior derecho cliqueás sobre la palabra «Settings» y luego sobre el botón «Importar a». Eso abre una ventana del explorador de archivos de tu PC. Navegás hasta el archivo .vcf que te descargaste recién y lo elegís.
La importación de los contactos puede demorar varios minutos dependiendo de la cantidad de contactos que tengas. En cualquier caso vas a ver una barra de progreso que te indicará cómo va el proceso (me salió un versito).

Una vez terminado vas a ver tus contactos en Disroot.

Lo que sigue es que puedas ver estos contactos en tu teléfono sin usar Google Contacts. Para eso vas a necesitar descargarte la aplicación de NextCloud para Android y la DAVx5 (antes llamado DAVdroid). Si ya te instalaste la app de F-Droid para el celular mejor buscá con ella las otras en vez de usar el navegador. Estas son necesarias para poder sincronizar tus contactos en el celular con Disroot. Pero no se usan para ver lo contactos. Para verlos podés usar la aplicación de contactos que viene con tu teléfono.
Una vez descargadas ambas aplicaciones abrís la de NextCloud e ingresás los datos de tu cuenta de Disroot. Te los va a pedir apenas abras la aplicación. Si tenés una tarjeta de memoria podés indicar en Configuración que la Ruta de almacenamiento apunte a la tarjeta.
Luego seleccionás «Sincronizar calendario y contactos». Ahí se va a abrir directamente el DAVdroid, en donde tendrás que elegir la opción «Acceder con URL y nombre de usuario» y luego ingresar la URL base de tus contactos, tu usuario y contraseña de Disroot.
La URL base es así «https://cloud.disroot.org//remote.php/dav/addressbooks/users/tunombre/contacts/». Acordate de reemplazar «tunombre» por tu usuario de Disroot.
Una vez ingresada esta información presionás la palabra «Registrar» en el ángulo inferior derecho de la pantalla. Acto seguido verás otra pantalla en la que se leerá tu cuenta de Disroot dentro de un rectángulo anaranjado. Lo tocás y vas a pasar a otra pantalla con tres recuadros titulados CardDAV, CalDAV y WebCal. En el primero verás que dice «Contactos». Tildás la casilla que está a su izquierda para activar la sincronización de los contactos. Si te aparecen los recuadros de los calendarios por ahora ignoralos.
Lo que sigue es que puedas ver tus contactos de Disroot en la aplicación de contactos de tu celular. Yo uso la del Samsung. Para eso abrís la aplicación y tocás los tres puntos verticales que están en el ángulo superior derecho de la pantalla. Se abre un menú desplegable del que seleccionás «Administrar contactos» y luego «Sincronizar contactos». En la siguiente pantalla vas a ver la lista de cuentas vinculadas a la aplicación. Una de ellas, con el ícono de DAVdroid corresponde a tu cuenta de Disroot. Si aún no está activada activala y de paso podés desactivar la de Google.
Luego presionás sobre la palabra «Sincronizar» en la parte de abajo de todo de la pantalla, y chau Google Contacts!
Calendario

Ahora pasamos al calendario. De modo similar a cómo procedimos con los contactos, lo primero es exportar el o los calendarios para importarlos a Disroot. Vamos a suponer que tenés uno solo, para simplificar. Si tenés más repetís el procedimiento con cada uno. Lo que hay que tener en cuenta es que podés tener dos tipos diferentes de calendarios en Google: los que hayas hecho vos y calendarios hechos por otros a los que te hayas suscrito. Por ej. yo me había agregado un calendario de días feriados en Argentina, que alguien generosamente confeccionó y compartió como público. Este último tipo de calendario, al ser público no necesitás exportarlo en este proceso de migración que estamos haciendo.
Para exportar tu calendario de Google vas a esta aplicación y buscás en el menú de la izquierda la sección llamada «Mis calendarios». Al posicionar el cursor del ratón sobre el nombre de un calendario aparecen a su derecha tres puntos verticales que indican la existencia de un menú. Cliqueás sobre ellos a lado del calendario que querés exportar y elegís la opción «Configurar y compartir» (ver abajo).

Eso te lleva a la página de configuración del calendario, en la que vas a encontrar un botón que dice «Exportar calendario«. Lo presionás y se va a descargar un archivo comprimido que contiene un archivo con extensión «.ics». Podés elegir abrir el archivo comprimido para descomprimir su contenido y guardarlo en la carpeta temporal o en el escritorio, o bien guardar el archivo .zip y luego descomprimir su contenido. Da igual. Lo que vas a necesitar es el archivo que termina con .ics.
Si tenés más calendarios propios exportalos a todos. Una vez que lo hayas hecho te dirigís a tu calendario en Disroot.

En el ángulo inferior izquierdo de la pantalla vas a ver un botón con un engranaje y las palabras «Ajustes & importar». Lo presionás y se despliegan más opciones. Entre ellas nos interesa el botón que dice «Importar calendario». Al presionarlo se abre una ventana del navegador de archivos para que puedas buscar el archivo .ics que descargaste de Google recién y seleccionarlo.

Al hacerlo se inicia el proceso de importación de tu calendario. que puede durar unos minutos dependiendo de cuanta información tengas en él. Al finalizar vas a ver tus eventos más o menos así.

Si tenés más calendarios podés importarlos a todos y darles un color diferente a cada uno para distinguirlos mejor. También podés activarlos y desactivarlos sin borrarlos, como se hace en Google Calendar.
Ahora que ya tenés tu calendario en Disroot nos queda sincronizarlo con el celular. Para eso volvés a la aplicación de Nexcloud, como hicimos con los contactos y vas a la opción de menú «Configuración» y elegís de nuevo «Sincronizar calendario y contactos» y luego la opción «Acceder con URL y nombre de usuario».
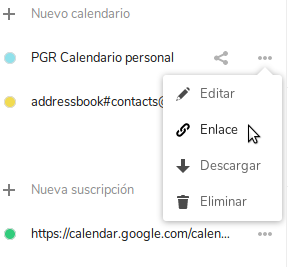
Volvés a ingresar los datos de nombre de usuario y contraseña de Disroot pero como URL de base esta vez vas a poner la dirección del calendario, que la obtenés del siguiente modo: en el menú de la izquierda cliqueás sobre los tres puntos horizontales que aparecen a la derecha del nombre de tu calendario y del menú que se despliega seleccionás la opción «Enlace». Al hacerlo, en el lugar del nombre vas a ver una caja de texto con la URL que necesitás. La seleccionás, la copiás y la ponés en la aplicación de Nextcloud donde dice «URL de base», en la pantalla en la que estábamos recién. Luego presionás el botón «Registrar» que está en el ángulo inferior derecho.
Puede ser que eso te lleve a la pantalla de DAVdroid que habíamos visto antes cuando sicronizamos los contactos. En DAVdroid necesitás indicar un nombre de cuenta diferente para cada servicio que vas a sincronizar. Así es que si la de tus contactos se llamaba tunombre@disroot.org, para sincronizar tus calendarios podés nombrar la cuenta como tunombre@disroot.orgCalendario o algo así. Si elegís el mismo nombre de cuenta que para los contactos te va a aparecer un mensaje indicando que ese nombre ya está tomado.
Yo tengo tres calendario y lo que a mi me pasó fue que uno de ellos lo agregó automáticamente en la sección CalDAV junto con los contactos. Puede ser porque era un calendario de cumpleaños de contactos. Los otros calendarios los tuve que ingresar con un nombre de cuenta diferente y se agregaron en la sección Webcal. Si te aparece algún calendario en esta sección al tocarlo para activarlos te va a pedir que instales ICSx5, si no lo habías hecho antes, como indiqué más arriba.
Una vez marcados los calendarios para que se sincronicen vas a la aplicación de calendario de tu celular y buscás la opción «Gestionar calendarios» en el menú que se abre al tocar los tres puntos verticales que están en el ángulo superior derecho de la pantalla. Ahí vas a ver la lista de todos los calendarios que tenés, separados por cuentas y con un botón interruptor a su lado para activarlos o desactivarlos. Activás los de Disroot y desactivás los de Google.
Si no llegaras a tener a la vista los de Disroot, presioná la opción «Añadir cuenta», que está en la parte inferior de la pantalla y luego marcá la cuenta de DAVx5 y la de ICSx5.
Al final, si querés, podés volver al calendario de Google y desactivar tu calendario o borrarlo. El calendario principal no se puede eliminar, pero podés borrar todos los eventos. Y chau Google Calendar!
Almacenamiento en la nube
Como ya dijimos, Disroot también te ofrece almacenamiento de archivos en la nube, como GDrive. Así es que para usarlo sólo tenés que subir tus archivos allí, luego de lo cual podés borrarlos de GDrive. Ambos servicios funcionan de la misma manera.

Una vez que tenés instalada la aplicición de NextCloud para tu celular vas a ver los archivos ahí y podrás accederlos desde tu teléfono y compartirlos del mismo modo que hacés con el servicio de Google. Y, por supuesto, luego podés borrar las copias que tenías en GDrive y chau GDrive!
Aunque admito que encuentro una razón para conservar tu cuenta de Google en este caso, ya que muchas personas te comparten sus archivos en GDrive. Con frecuencia con fines laborales. Y podés acceder siempre a esos archivos en la sección «Compartidos conmigo» de GDrive. Si bien no es necesario tener una cuenta de Google para acceder a esos datos puede ser práctico conservarla. Pero al menos no ponés tus propios archivos a disposición del Gran Hermano. Y si podés convencer a tus compañeros y amigos a que usen Disroot u otro servicio libre mejor aún y ya podrías borrar tu cuenta de Google sin extrañarla.
Notas y tareas
Yo apenas había jugado un poco con Google Tasks y Google Keep. Así es que no tenía mucha información para exportar. Me bastó con copiar y pegar el contenido de las pocas notas en las nuevas aplicaciones. Así es que para esta parte no tengo muchas indicaciones para darte.
Sólo te cuento que para tener las notas en Disroot y en el teléfono me instalé desde F-Droid la app de notas de NexCloud. Si no ves el ícono buscalo en la opción «Más» a la derecha.

Y para tener mis tareas en Disroot y en el celular me instalé Tasks, desde F-Droid. Hay otras aplicaciones. A mi me gustó esa. Y tanto con Tasks como con la app de notas de NextCloud no fue necesario configurar nada. O casi nada. Ya no me acuerdo. Sólo indicar a DAVx5 cuando te lo pide la cuenta de Disroot, que en Tasks para mi fue la que usé para configurar los calendarios. Y en la app de notas, sólo tuve que poner mi usuario y la dirección del servidor de Disroot (https://cloud.disroot.org/) en la opción «Cuenta», que está dentro de «Ajustes».

Si explorás F-Droid vas a ver cientos de aplicaciones para probar y elegir. Para todo propósito vas a encontrar varias alternativas. Todas ellas de descarga gratuita. Ahora, claro que si al usarlas las encontrás útiles y valorás el trabajo de los desarrolladores podés donar para contribuir al desarrollo del software libre, y con ello a la libertad, la privacidad y la seguridad tuya y de todos los usuarios.
Aún hay muchos más servicios de Google, como YouTube, pero todos tienen alternativas libres, como PeerTube, por ej. Hay menos usuarios, pero podés subir tus videos y compartirlos igual que en YouTube. Y no te rastrea.
Si te interesó este artículo y querés saber más sobre cómo liberar tu celular de software privativo y espía te recomiendo leer este artículo. Y si tenés tus propias sugerencias te invito a dejarlas en los comentarios, así como consultas, experiencias, etc.
¿Va a seguir la guía? Faltan pesos pesados como Google Maps o Youtube.
Me gustaMe gusta
No me propuse escribir una guía completa para todos los servicios de Google, sino sólo compartir lo que yo hice para prescindir de los que yo más usaba. Como alternativa al Google Maps el OpenStreetMap (https://www.openstreetmap.org/) via web está muy bueno, y para el celular me gustó el HereWeGo (https://wego.here.com/).
Lo usé mucho tiempo. El problema es que que los mapas hay que descargarlos y son muy pesados y la aplicación también. Y terminé desinstalándolo para liberar espacio. La app y el mapa de Argentina solamente me ocupaban 1,7 Gb!
HerWeGo es MUY bueno para transportes y como GPS. Pero sólo para ciudades grandes. Lo usaba siempre en Buenos Aires y me fue muy útil en un viaje a Barcelona y Atenas. Pero en mi propia ciudad, La Plata, no tiene información del transporte público. Y eso que es capital de provincia. Aún no me puse a buscar un reemplazo más liviano y que valga la pena. Pero se que hay varias apps móviles que trabajan con los mapas de OpenStreetMap.
En cuanto a YouTube, realmente no es necesaria la aplicación de Google para ver los videos en el celular, porque se pueden ver con el navegador. La cuenta de YouTube sólo es necesaria si querés marcar cuales videos te gustan, dejar comentarios y armar listas de reproducción. Pero no para verlos.
Y para subir tus propios videos PeerTube (https://joinpeertube.org/en/) me pareció de muy buena calidad. PeerTube es el software, y está alojado en varias instancias. Yo uso PloudVideo (https://video.ploud.fr/).
Si vos tenés ganas de escribir un tutorial para reemplazos de otros servicios de Google te ofrezco publicarlo en nuestro blog como autor invitado. 😉
Me gustaMe gusta